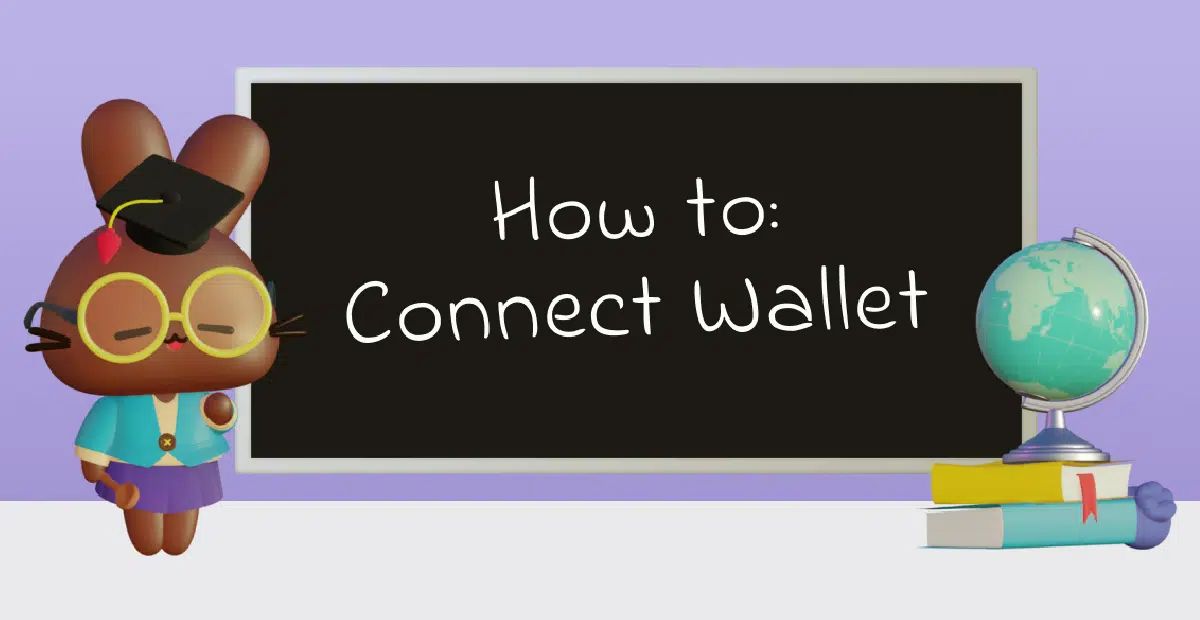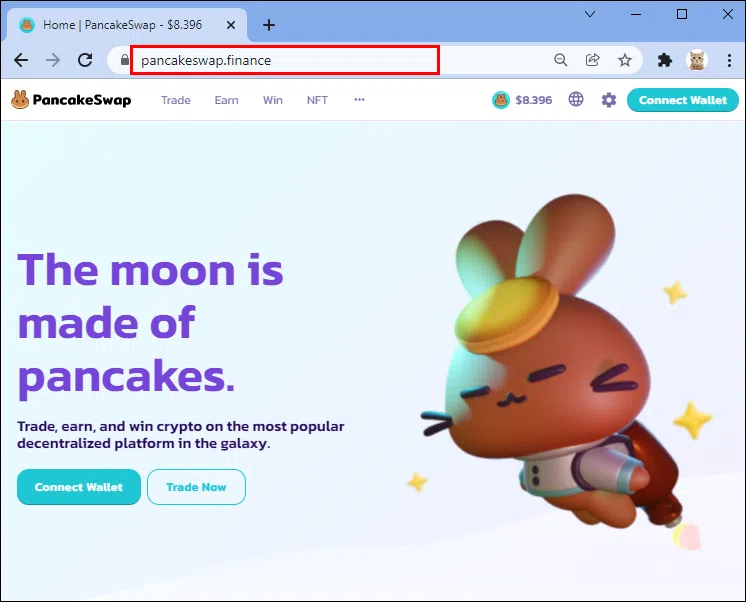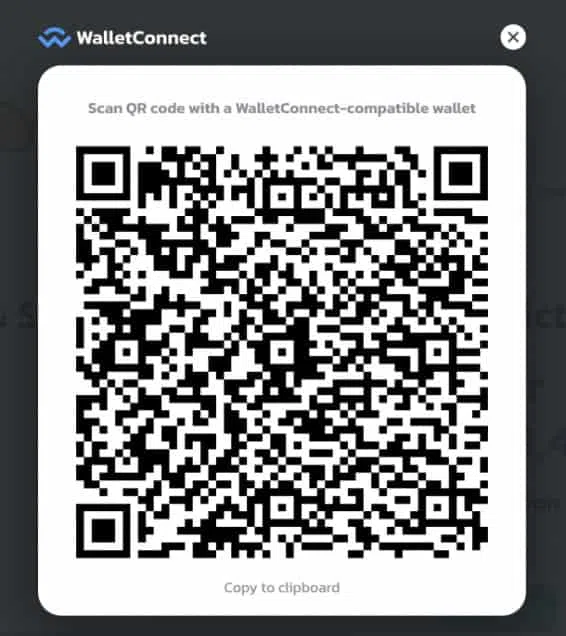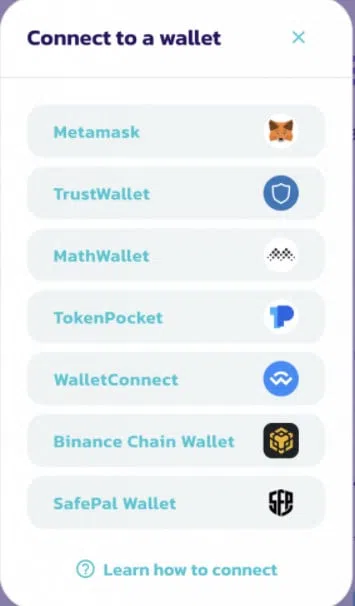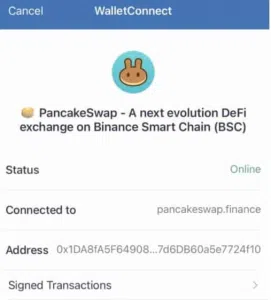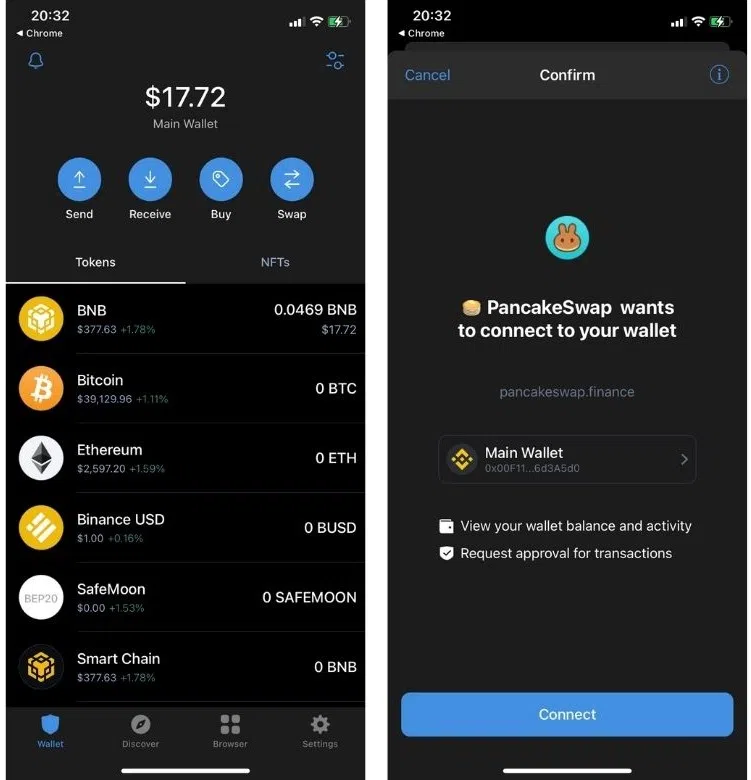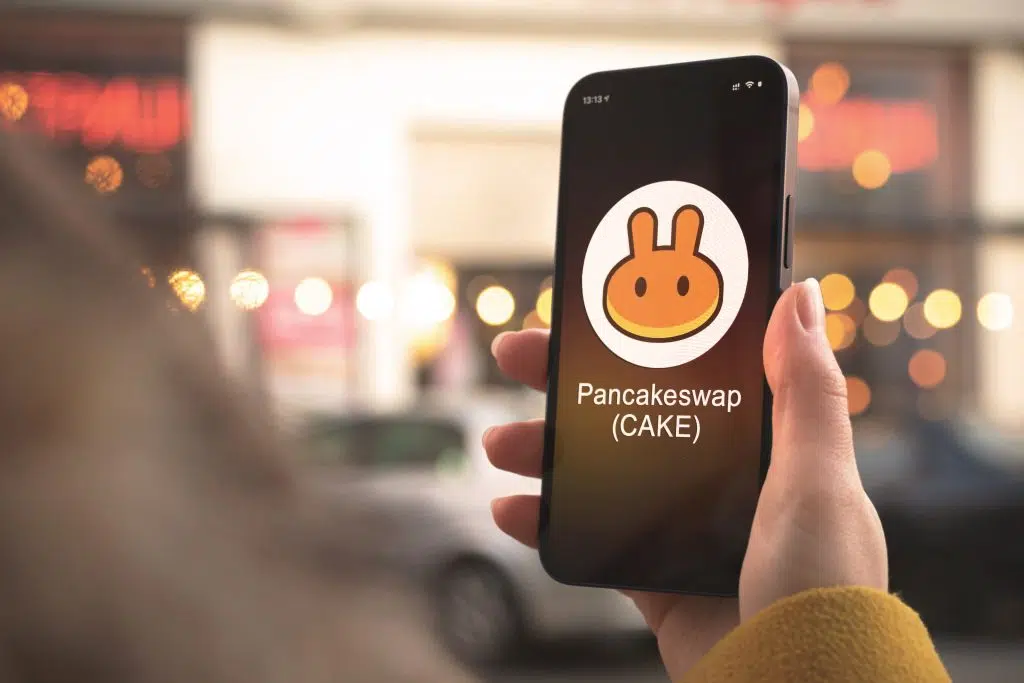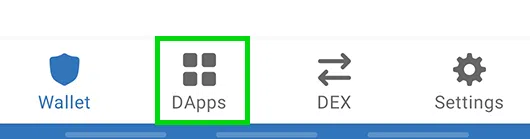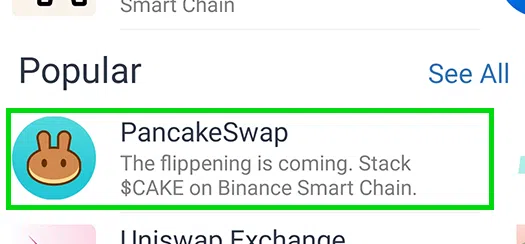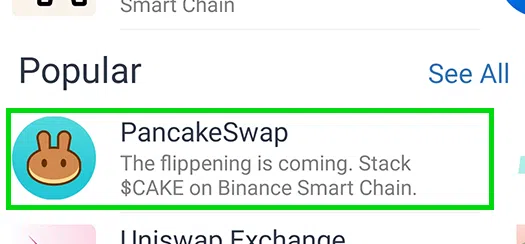Contents
- 1 An overview of Trust Wallet and PancakeSwap
- 2 How to Connect Trust Wallet to PancakeSwap on PC?
- 3 How to Connect Trust Wallet in PancakeSwap on an iOS device
- 4 How to Connect Trust Wallet in PancakeSwap on an Android device
- 5 Can’t Connect Trust Wallet to PancakeSwap?
- 6 How To Disconnect Trust Wallet From PancakeSwap on Android
- 7 How To Disconnect Trust Wallet From PancakeSwap on iOS
- 8 FAQs
- 9 Key Takeaways
PancakeSwap is a great alternative to UniSwap, while Trust Wallet is one of the safest crypto wallets for you to store crypto assets on your mobile. That’s why many people want to pair Trust Wallet with PancakeSwap.
If you are looking for such a guide, you have landed on the right page. This guide covers everything you need to know about how to connect Trust Wallet to PancakeSwap.
An overview of Trust Wallet and PancakeSwap
Before diving into the instructions, let’s check out the overview of Trust Wallet and PancakeSwap first.
The brand new newsletter with insights, market analysis and daily opportunities.
Let’s grow together!
What is Trust Wallet?
Trust Wallet is a hot, non-custodial crypto wallet that allows users to completely control their digital assets. Trust Wallet is decentralized, which means it doesn’t store user data.
At present, Trust Wallet supports 65 blockchains, over 4.5 million crypto assets, and also provides access to various dApp browsers.
What Is PancakeSwap?
PancakeSwap is a decentralized exchange platform built on top of the BNB Chain instead of Ethereum. It enables users to swap and profit from crypto assets without a middleman.
PancakeSwap is similar to UniSwap in most ways, except for the fact that it focuses on exchanging BEP-20 tokens — a token standard on BNB Smart Chain.
To interact with PancakeSwap, users must connect it to a wallet such as Trust Wallet.
How to Connect Trust Wallet to PancakeSwap on PC?
Let’s discover how to connect Trust Wallet to PancakeSwap on PC first.
Step 1
Open your favorite browser, then visit the official PancakeSwap website to connect the wallet to PancakeSwap.
Step 2
There are 2 places you can find the Connect Wallet button in emerald blue color:
- At the top-right corner of the screen, on the top navigation bar, near the Settings button.
- Under the heading in the hero section of the website, to the left of the Trade Now button.
Click the Collect Wallet button.
Step 3
A pop-up will show up on the screen with a list of supported wallets. The supported wallets include:
- Metamask
- Binance Wallet
- Coinbase Wallet
- Trust Wallet
- WalletConnect
(Note: These are the most common wallets that users often pair with PancakeSwap. You can find other supported wallets by clicking the More button.)
Select WalletConnect. A QR code will show up in the pop-up window.
Important: Don’t be tempted to choose Trust Wallet at this step. It will lead you to an error!
Step 4
You will need to open the Trust Wallet app on your mobile phone at this step. If you haven’t installed it, you’d better do it now so that you can connect Trust Wallet to PancakeSwap successfully.
On the Trust Wallet app on iOS or Android, go to Settings. Tap WalletConnect to proceed. In the next screen, select New Connection, which will take you to a QR scanner.
(Note: You will find the WalletConnect option under Price Alerts in the Settings.)
Step 5
Now, use your mobile device to scan the QR code shown on your PC in step 3.
Once scanned successfully, you will be redirected to a screen saying “PancakeSwap wants to connect to your wallet”
You can also see the permissions you will grant PancakeSwap by pairing it with your Trust Wallet, including:
- View your wallet balance and activity
- Request approval for transactions
If there’s nothing wrong, just click Connect. Note that it will take a few seconds for the connection to complete.
Step 6
That’s it! Your Trust Wallet is now connected to PancakeSwap.
The QR code pop-up window will leave the screen automatically. You will notice that the Connect Wallet button in the top-right corner is replaced by a Wallet icon. Click on it will take you to the wallet.
(Note: WalletConnect must be opened in your Trust Wallet to ensure the connection is stable.)
How to Connect Trust Wallet in PancakeSwap on an iOS device
Before 2021, users could connect Trust Wallet to PancakeSwap directly via the DApp browser of the iOS version of Trust Wallet. However, the DApp browser was removed in 2021 due to the new App Store guidelines.
Therefore, you need to take a few extra steps using WalletConnect to get everything connected now. Don’t worry! It is simple and quite similar to what you need to do on a PC.
Step 1
Open Safari or Google Chrome on your iOS and visit the official PancakeSwap website.
Step 2
On the PancakeSwap homepage, tap the Connect button on the upper-right corner or scroll down to select the Connect Wallet button under the heading.
Either way, a pop-up with supported wallets will show up on the screen. The supported wallets include:
- Metamask
- Coinbase Wallet
- Trust Wallet
- WalletConnect
- Blocto
Select WalletConnect or Trust Wallet to proceed.
| If you select | What’s to do next |
| WalletConnect | A window will pop up on the screen asking you to choose your preferred wallet.
Tap the Trust icon that represents the Trust Wallet. It will open a new tab. If you already have Trust Wallet on your iOS device, tap Open in Trust Wallet. If you haven’t installed Trust Wallet, get it by tapping the Download on the App Store button. Once you have installed the app and registered, open the browser and tap Open in Trust Wallet. |
| Trust Wallet | A new tab will open up in your browser.
If you already have Trust Wallet on your iOS device, tap Open in Trust Wallet. If you haven’t installed Trust Wallet, get it by tapping the Download on the App Store button. Once you have installed the app and registered, open the browser and tap Open in Trust Wallet. |
Step 3
The WalletConnect page will be automatically opened in your Trust Wallet app. It shows a little information regarding the status of the wallet.
Tap Connect at the bottom of the screen. When the connection of your Trust Wallet to PancakeSwap is completed, you can see a message on the screen saying “You can now go back to your browser.”
Step 4
When you go back to the PancakeSwap homepage on your mobile browser, you will notice that the Connect button is replaced by your wallet address. At this point, your Trust Wallet is successfully paired with PancakeSwap.
How to Connect Trust Wallet in PancakeSwap on an Android device
Good news for you: Connecting Trust Wallet to PancakeSwap via Android is much easier than via iOS since you can take advantage of the DApp browser.
Just follow our step-by-step guide on how to connect Trust Wallet to PancakeSwap on Android below.
Step 1
Open Trust Wallet on your Android device. At the bottom of the screen, tap DApps.
Step 2
Scroll to the Exchanges section. You will find PancakeSwap in a list of options. Select PancakeSwap to proceed.
Note: You can also find PancakeSwap right away in the Popular section.
Step 3
The new tab will open with some information regarding PancakeSwap. Tap the Connect button at the bottom of the screen to grant PancakeSwap access to your wallet.
Step 4
A new tab of PancakeSwap homepage will open up. Tap the Connect button at the upper-right corner of the screen.
Step 5
You will be prompted to choose your preferred wallet. Select Trust from the list and the wallet will be automatically connected to PancakeSwap.
On the PancakeSwap homepage, the Connect button will be replaced by your wallet address.
Can’t Connect Trust Wallet to PancakeSwap?
If you have trouble connecting Trust Wallet to PancakeSwap, it may be due to some common reasons. Let’s see how you can fix the problem with each situation below.
| Reasons | Errors | Solutions |
| You make some mistakes when following the instructions. | There is no specific error. You just can’t connect your Trust Wallet to PancakeSwap. | Repeat the steps in the instructions and make sure you do it right. |
| You are not using PancakeSwap on the DApp browser of Trust Wallet. | “No provider was found” error. | You need to enable the dApp browser and use it to access PancakeSwap. To do so:
After that, the dApp is enabled and you should be able to connect Trust Wallet to PancakeSwap. |
| You are not connecting to a Smart Chain wallet. | “Unsupported Chain ID” error. | Since PancakeSwap is a Smart Chain exchange, you need to connect your Trust Wallet to a Smart Chain wallet first. To do so:
After that, your PancakeSwap will be connected to the Smart Chain wallet. You can continue to pair the Trust Wallet with PancakeSwap without running to the “Unsupported Chain ID” error. |
How To Disconnect Trust Wallet From PancakeSwap on Android
You can disconnect Trust Wallet from PancakeSwap easily right on your Android device.
Step 1
Open Trust Wallet app on your mobile device. Make sure you are logged into your account.
Step 2
Tap the four-square button indicating DApps on the menu at the bottom of the screen.
Step 3
Select PancakeSwap in the Popular or Exchanges section. A new tab of PancakeSwap homepage will open up.
Step 4
You will see a Wallet button at the upper-right of the screen, which implies that your Trust Wallet is connected to PancakeSwap.
To disconnect, simply tap on that Wallet button.
Step 5
A drop-down list will show up, and at the bottom of the list, there is an option called Disconnect. Select Disconnect.
Your wallet will be disconnected as soon as you tap the Disconnect button. You can find the Wallet icon being replaced by the Connect Wallet button then. It means you have disconnected Trust Wallet from PancakeSwap successfully.
How To Disconnect Trust Wallet From PancakeSwap on iOS
There isn’t a dApps section in the Trust Wallet version on iOS, so you need to complete the disconnection using WalletConnect.
Step 1
Open Trust Wallet on your iOS device. Select Settings at the bottom of the screen.
Step 2
Scroll down to the WalletConnect option and select it. It should be under the Price Alerts option.
Step 3
The WalletConnect tab will open up on the screen. You will find PancakeSwap being listed in the Main Wallet section. Tap PancakeSwap.
Step 4
It will show you a little information about PancakeSwap, including the status of the connection, address, and network. Under all that information, there is a red Disconnect button.
Select Disconnect. You will be taken back to the WalletConnect tab, and as you can see, PancakeSwap has been removed from the list of Active Connections.
FAQs
- What is the Trust Wallet dApp browser?
The Trust Wallet dApp browser is a fully functional web3 browser from Trust Wallet. It allows you to connect with other dApps built on Smart Chain or Ethereum in a seamless manner.
- Can I access dApps of Trust Wallet in iOS?
No, you can’t access dApps of Trust Wallet using iOS devices since it has been completely removed from iOS in June 2021.
- Why was the dApp browser removed from Trust Wallet in iOS?
DApps was removed from Trust Wallet in June, 2021 to comply with the new Apple App Store Guidelines. Otherwise, Trust Wallet couldn’t be listed in the iOS App Store.
- Is there a PancakeSwap mobile app?
No, PancakeSwap doesn’t come with an official mobile app.
Key Takeaways
That’s our step by step guide on how to connect Trust Wallet to PancakeSwap.
As you can see, there are many ways to get these two connected. Feel free to choose the method you are familiar with or find it easy to do. From our perspective, it is easiest to connect Trust Wallet to PancakeSwap using an Android device thanks to the dApp browser.
Thanks for reading until here! Don’t forget to subscribe to our latest posts to learn more about this topic. And if there is any question, just leave it down here as a comment so we can help you out.